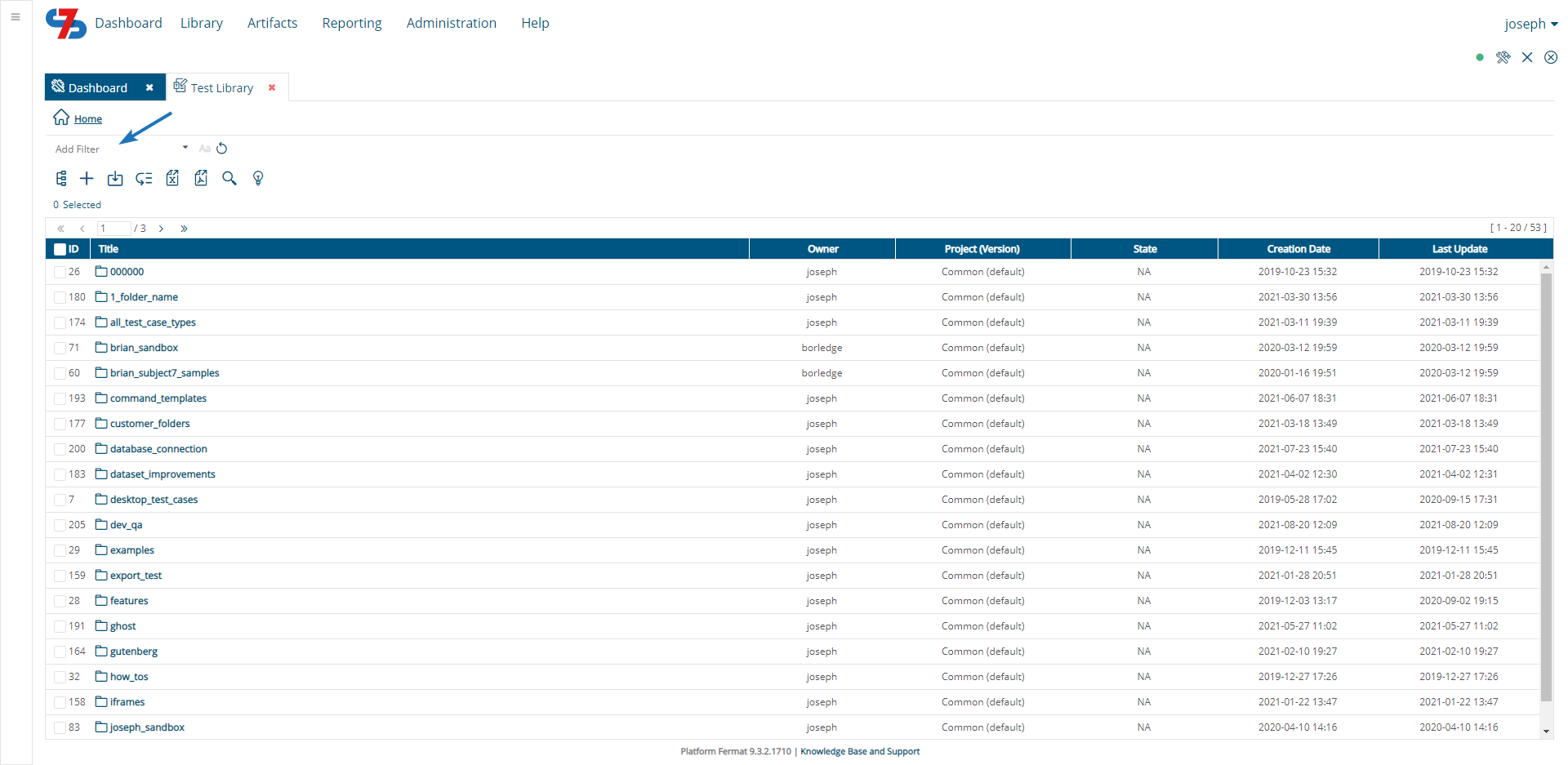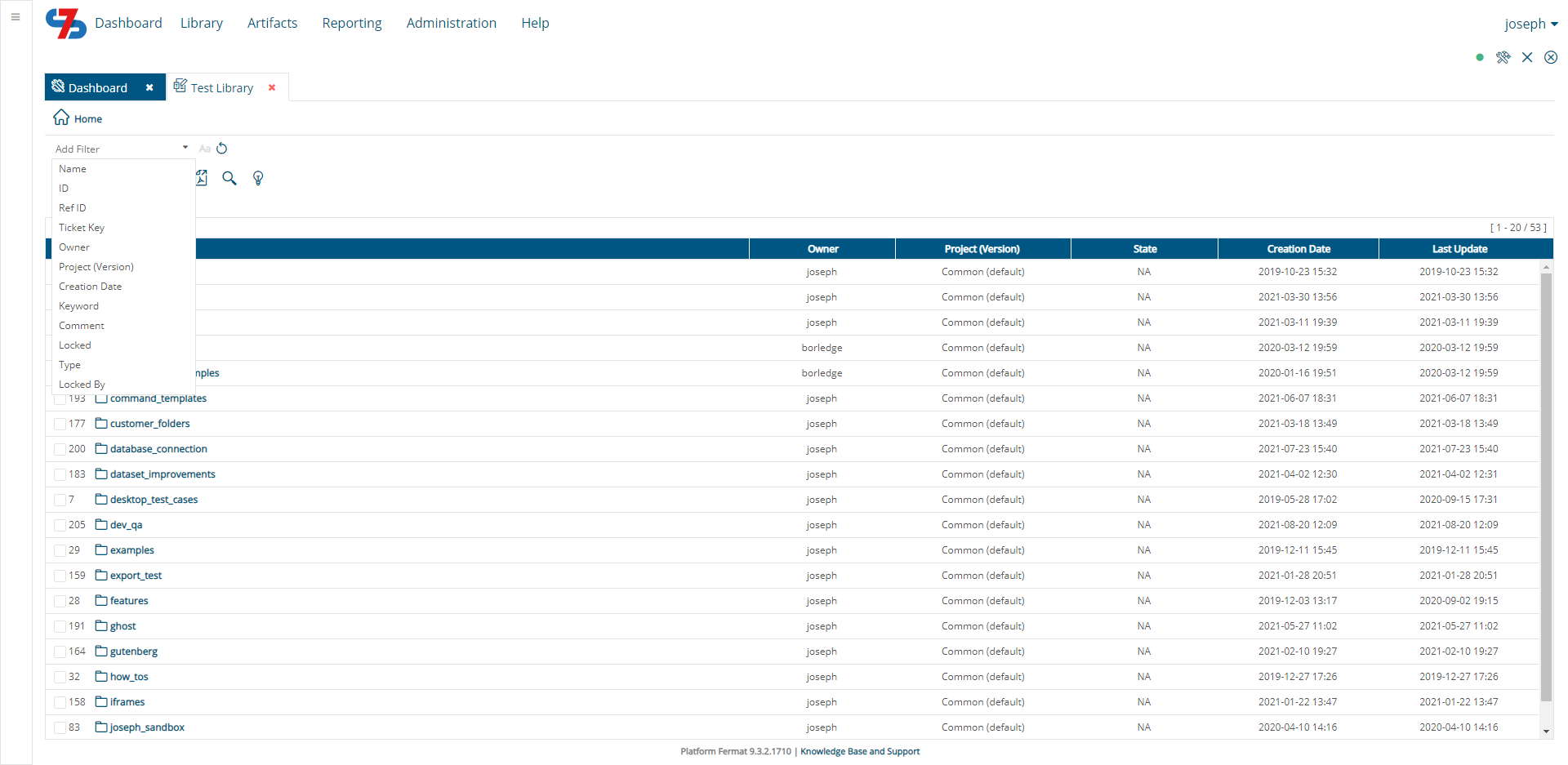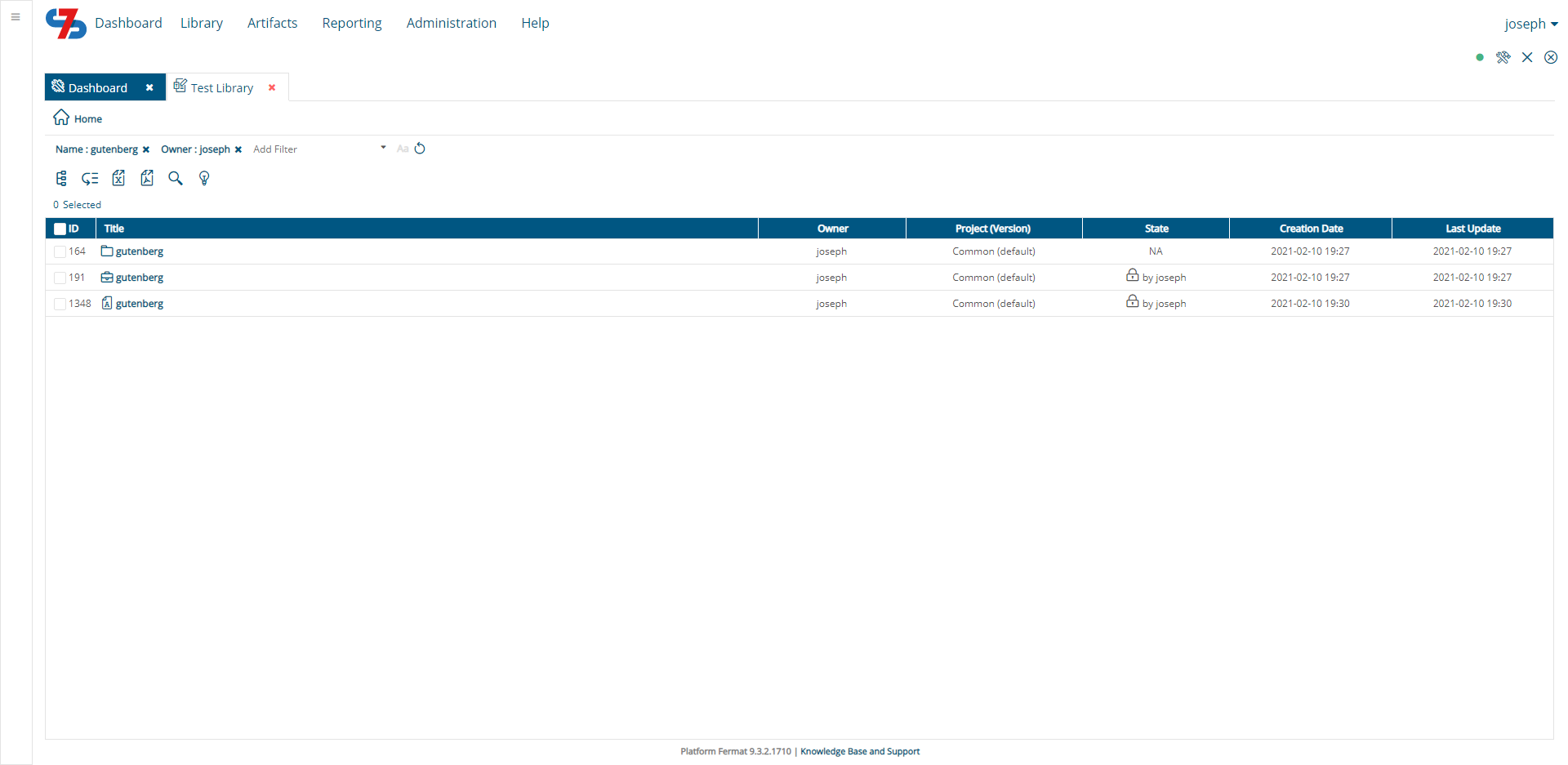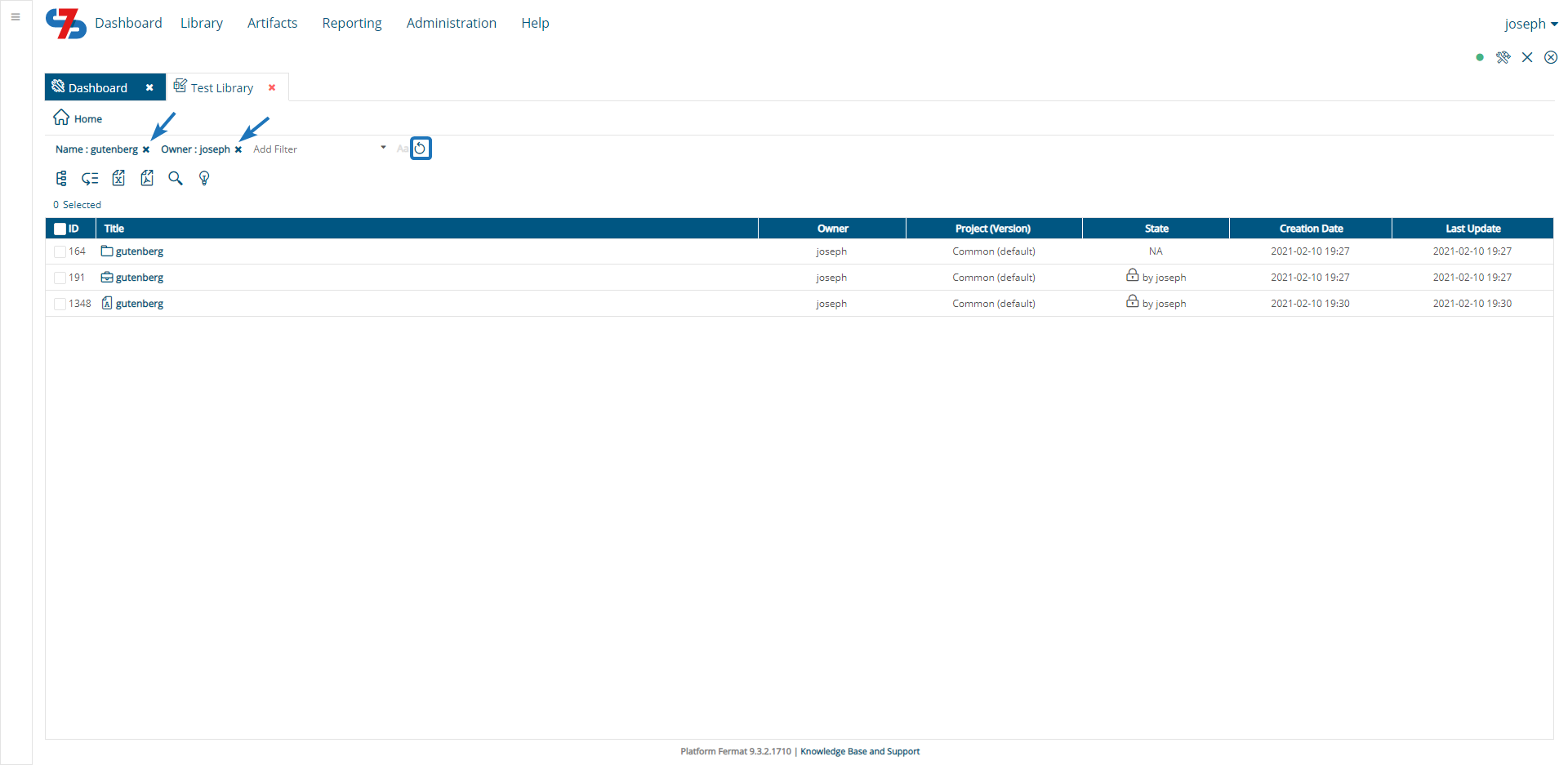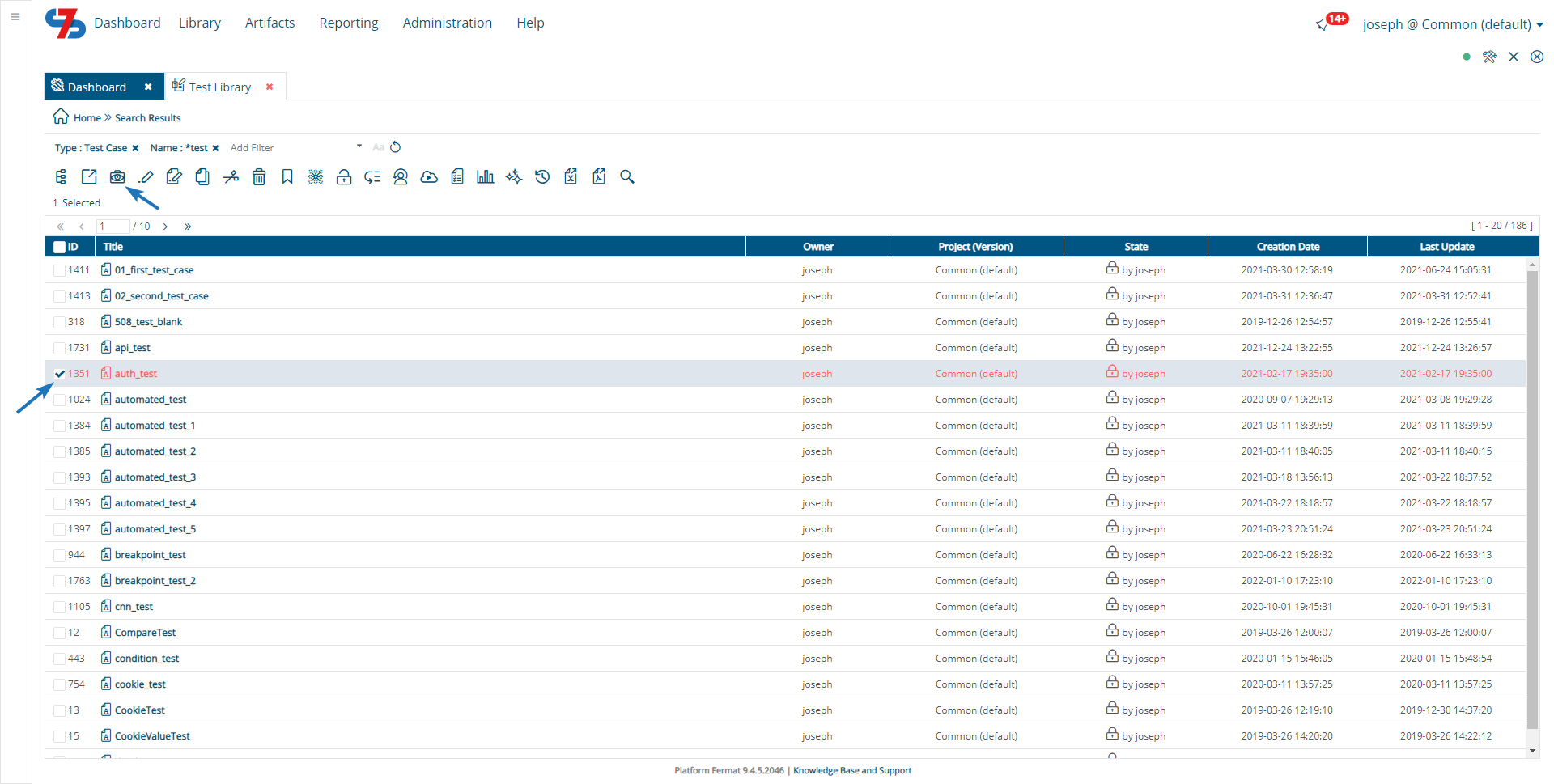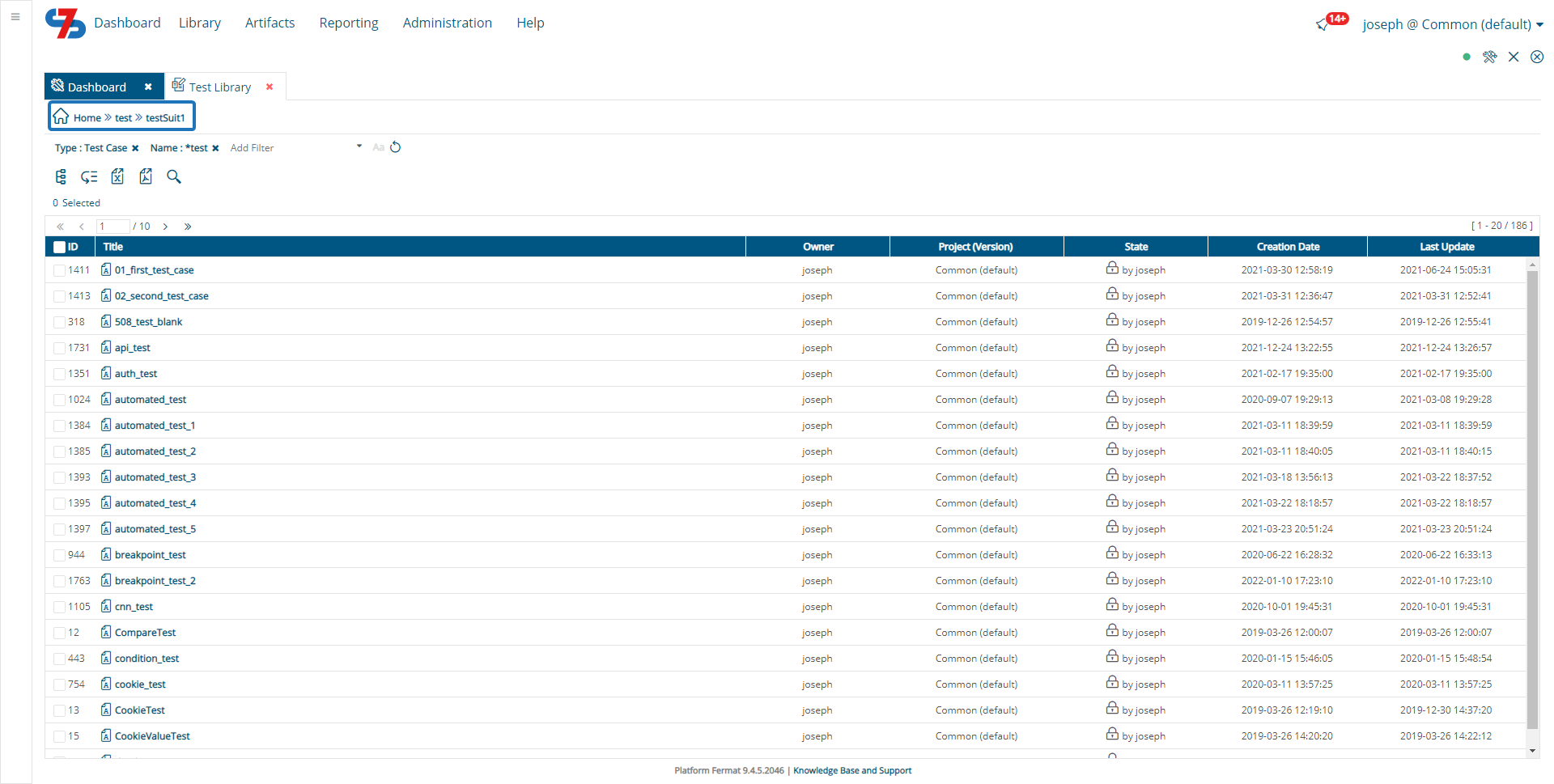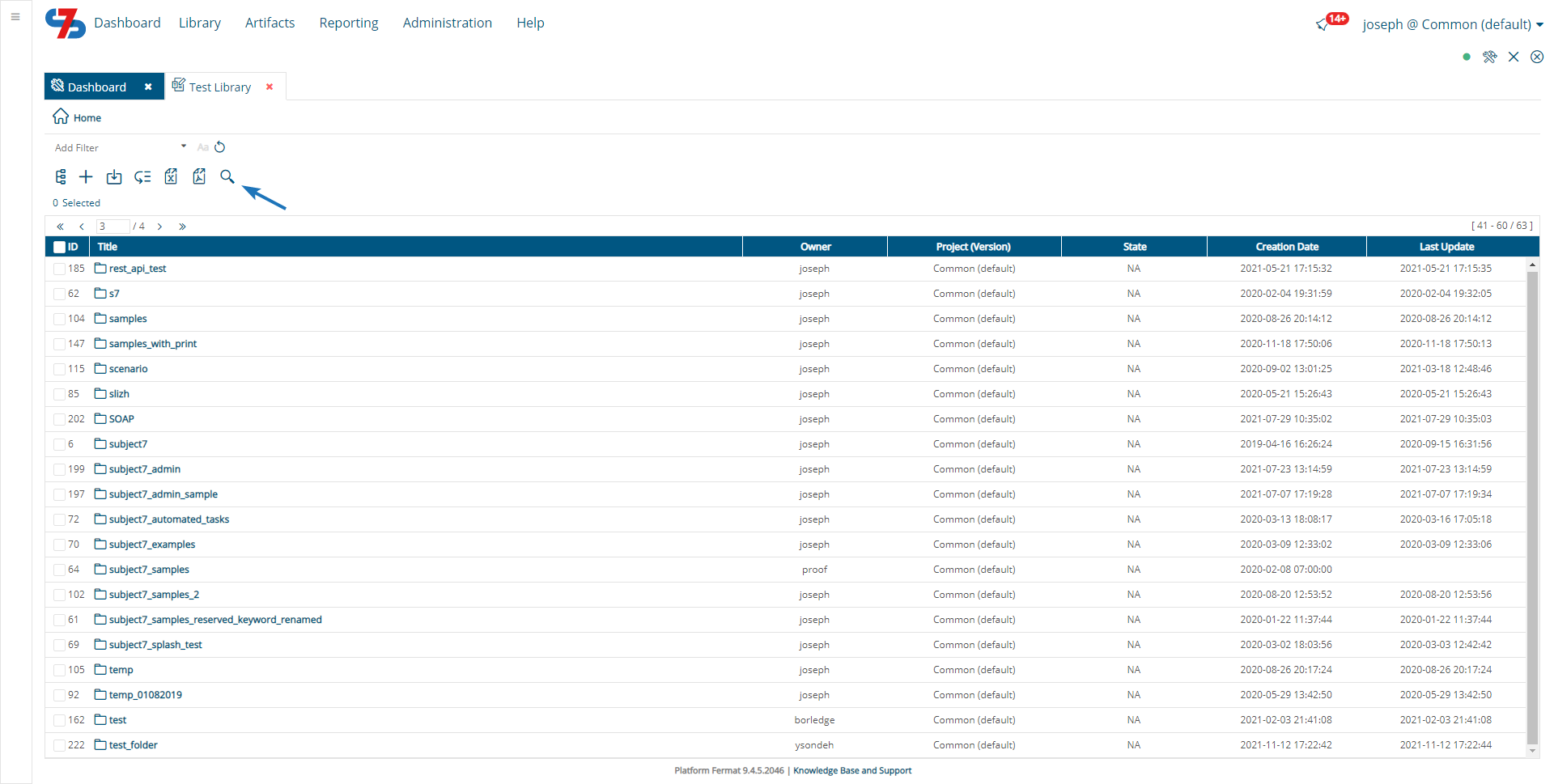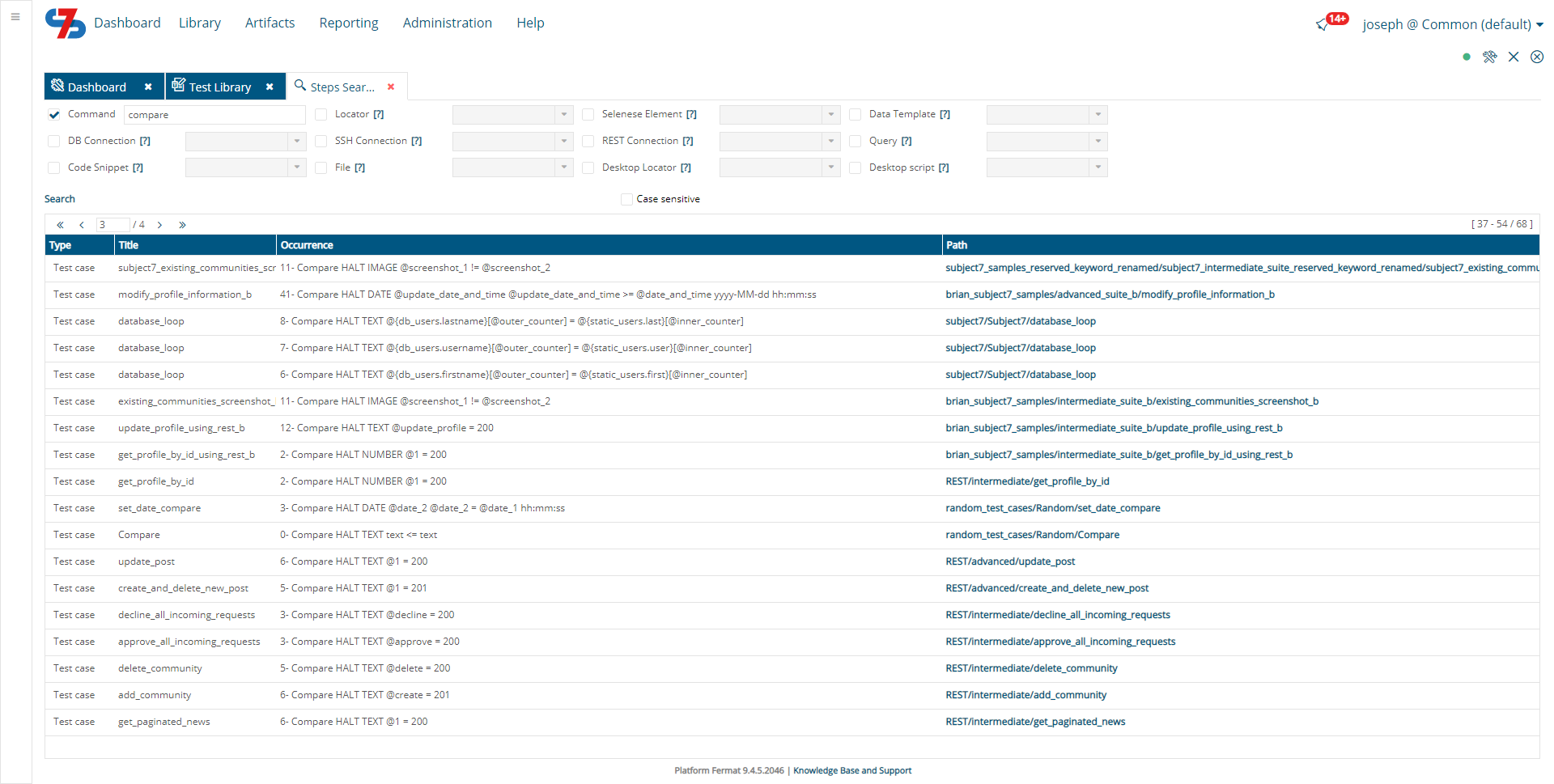1. To filter the test case listing on the Test Library page (In a Test Suite), you can click on the Add Filter dropdown list shown below:
2. The following options will appear:
3. Select the the filter you would like to apply on the Test Library listing and then provide the value for that type of filter and click somewhere else or use Tab on your keyboard. The Test Library listing will get filtered down based on the filter selection. An example of an applied filter is shown below:
4. To add another filter in addition to the existing one, click on Add Filter dropdown list again and perform the same steps.
5. To remove the effect of only one filter, click the x right next to the filter such as the one shown below. To remove all filters together, you can click the Reset filters icon.
6
...
7. To filter the data template listing on the Test Library page using classic filter, click on the Add Filter icon shown below:
8- After clicking on the Add Filter link, the following popup window will appear:
9- Select the checkbox next to each type of filter you would like to apply on the Test Case listing and then provide the value for that type of filter and click on the Apply button. The Test Case listing will get filtered down based on the filter selection. An example of an applied filter is shown below:
10- To remove the effect of only one filter, click the x right next to the filter such as the one shown above. To remove all filters together, you can click the Reset icon.
11- In order to find the path where the test case was found, click on the checkbox next to the test case and click View Suite icon.
12- The path will be displayed starting from Home as highlighted below.
Steps Search
1. If you need to search for a particular command along with any other artifacts, click Step Search which can be found after going to a Test Library > Add Filter in classic filters:
2. Alternatively, you can click on the icon highlighted below in the new filterstoolbar:
32. Provide your search criteria and click on Search. For this example, we have used command "Compare" as a search parameter. The screen below shows the Type of object where the command "Compare" was found (It was only used in test cases here), the title of the object, the occurrence (in which particular step) and the path of this object. You can also use wildcards ( * ) and partial text search for all the fields listed below.
| Info | ||
|---|---|---|
| ||
A case sensitive (Aa) icon is available next to Reset icon. If not used, search will be case insensitive. |