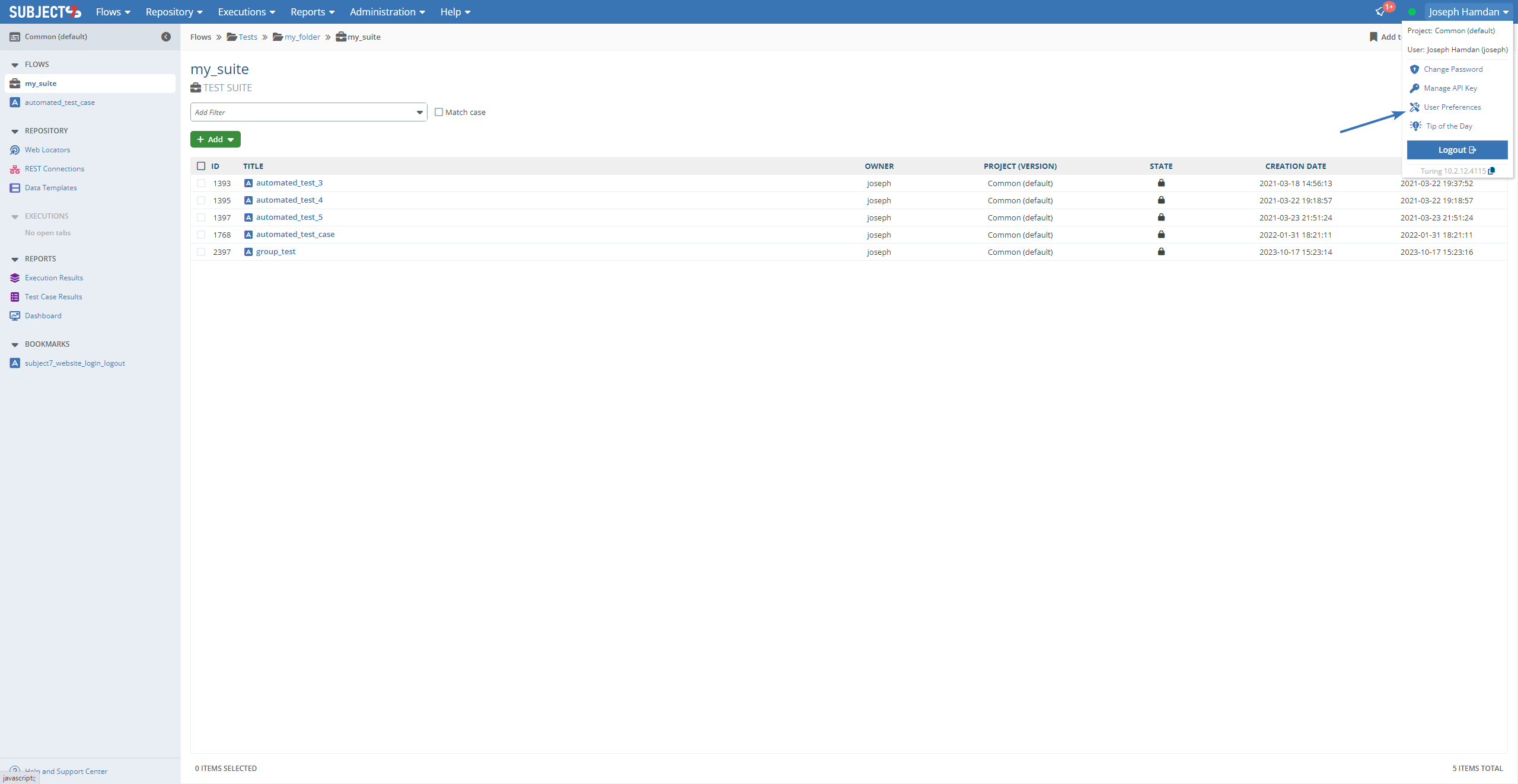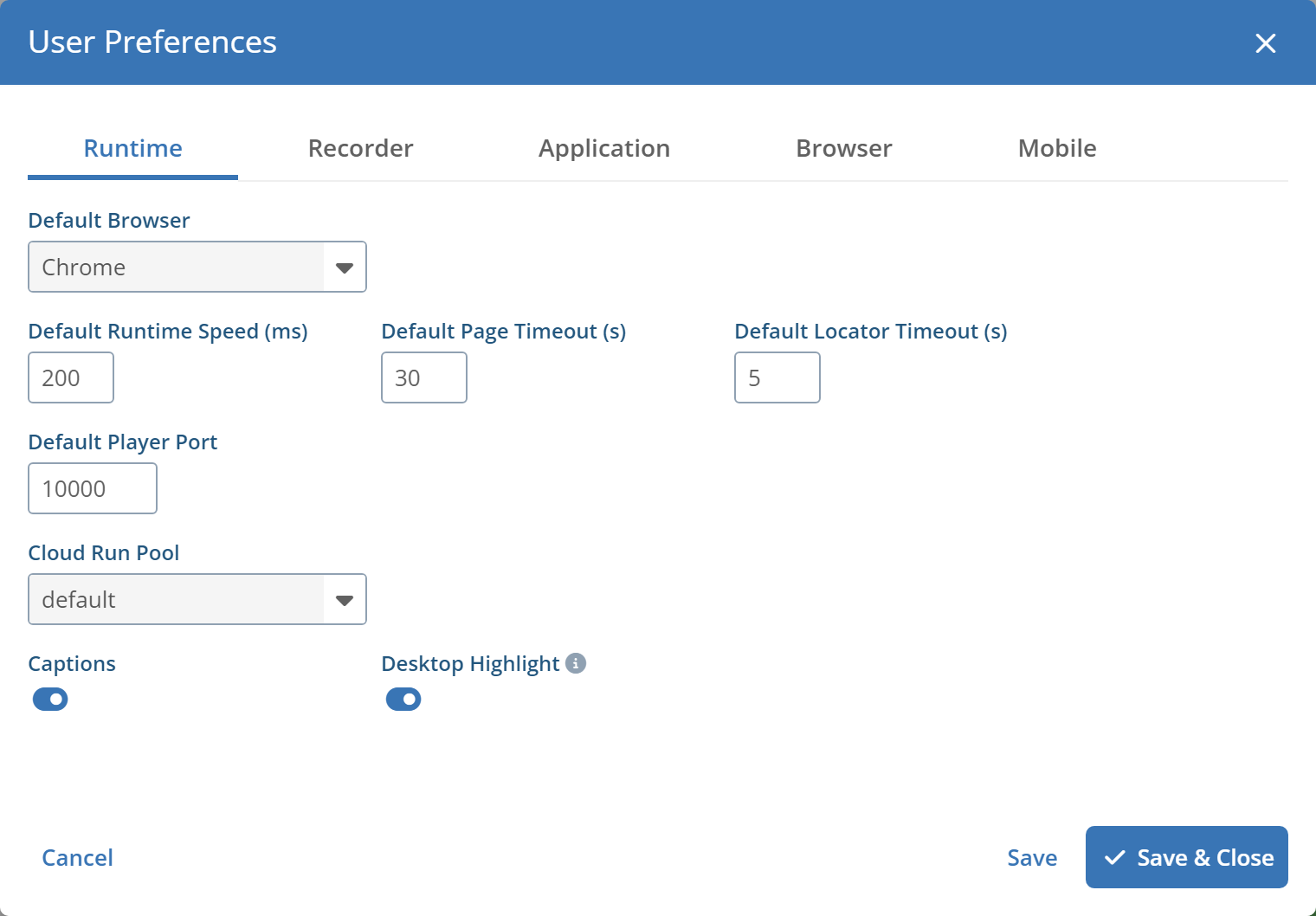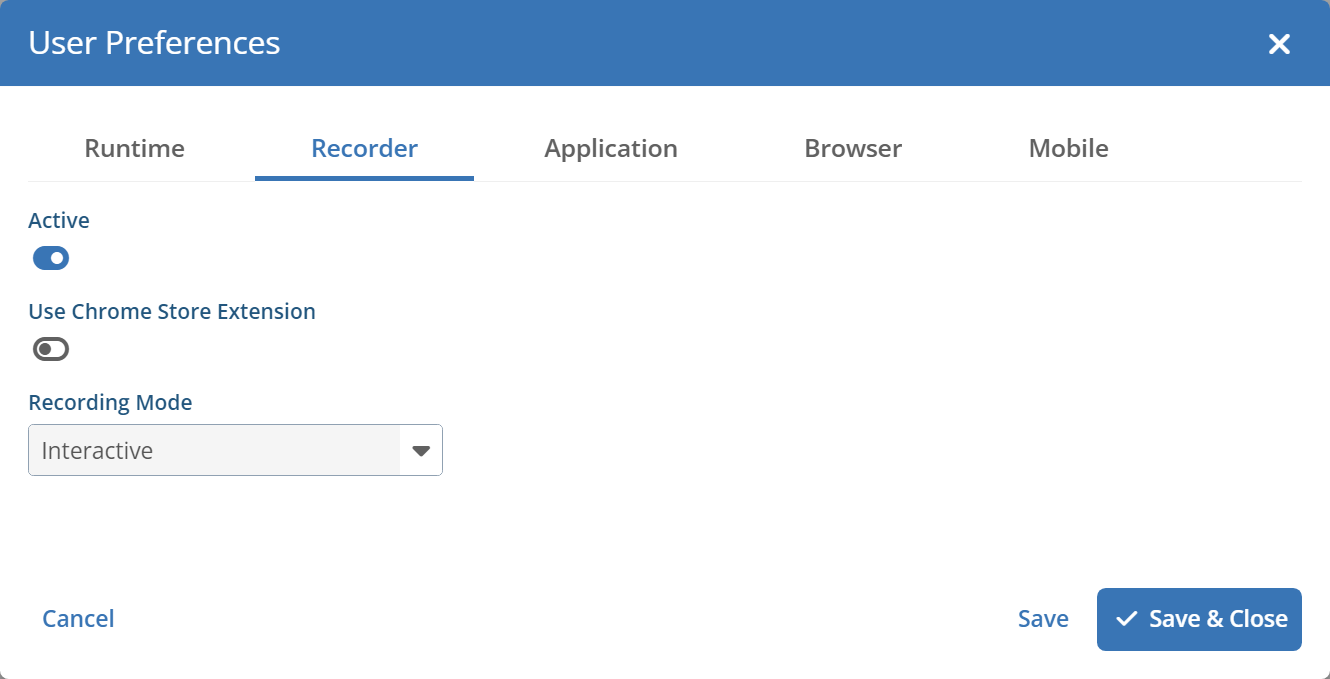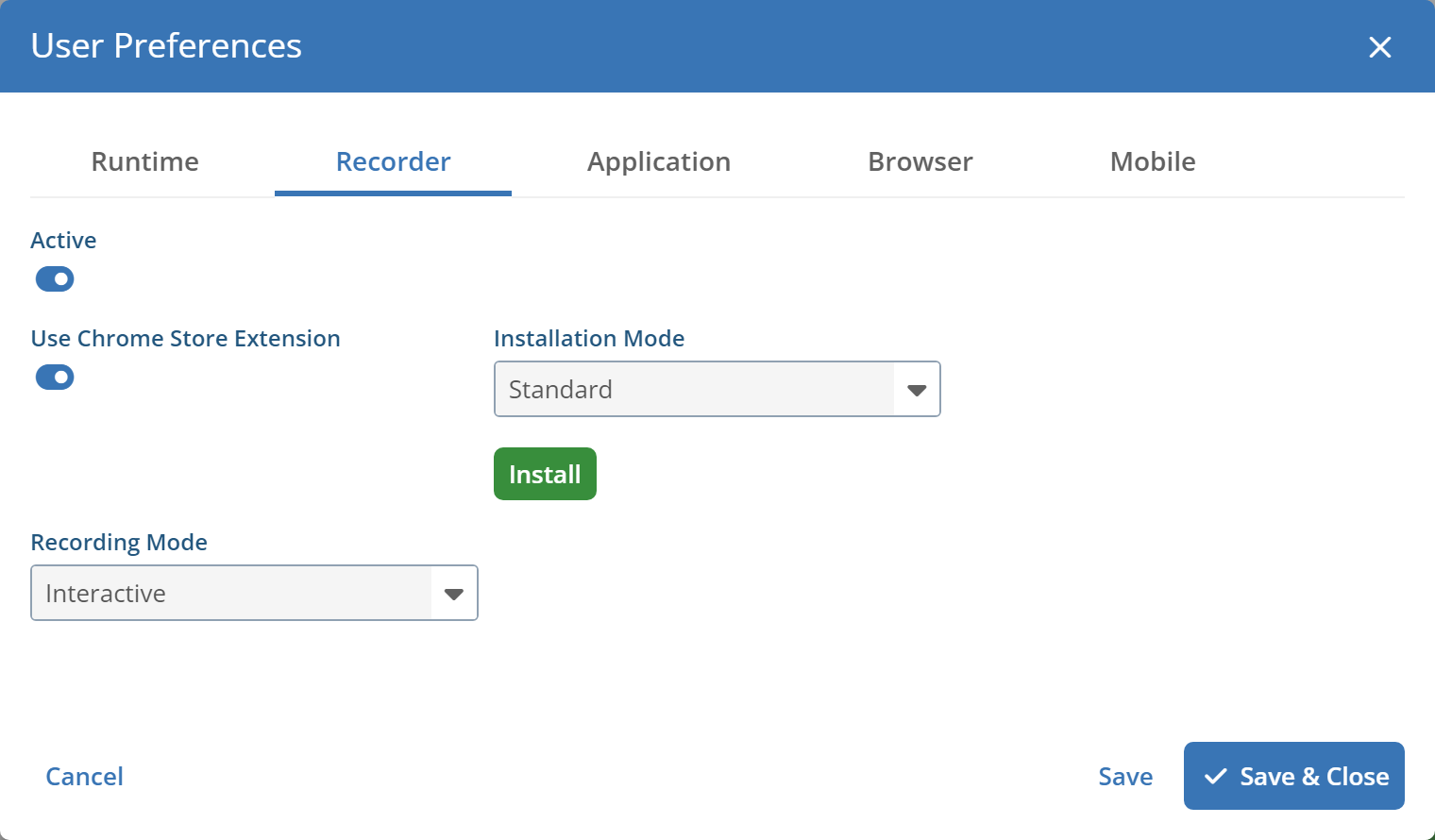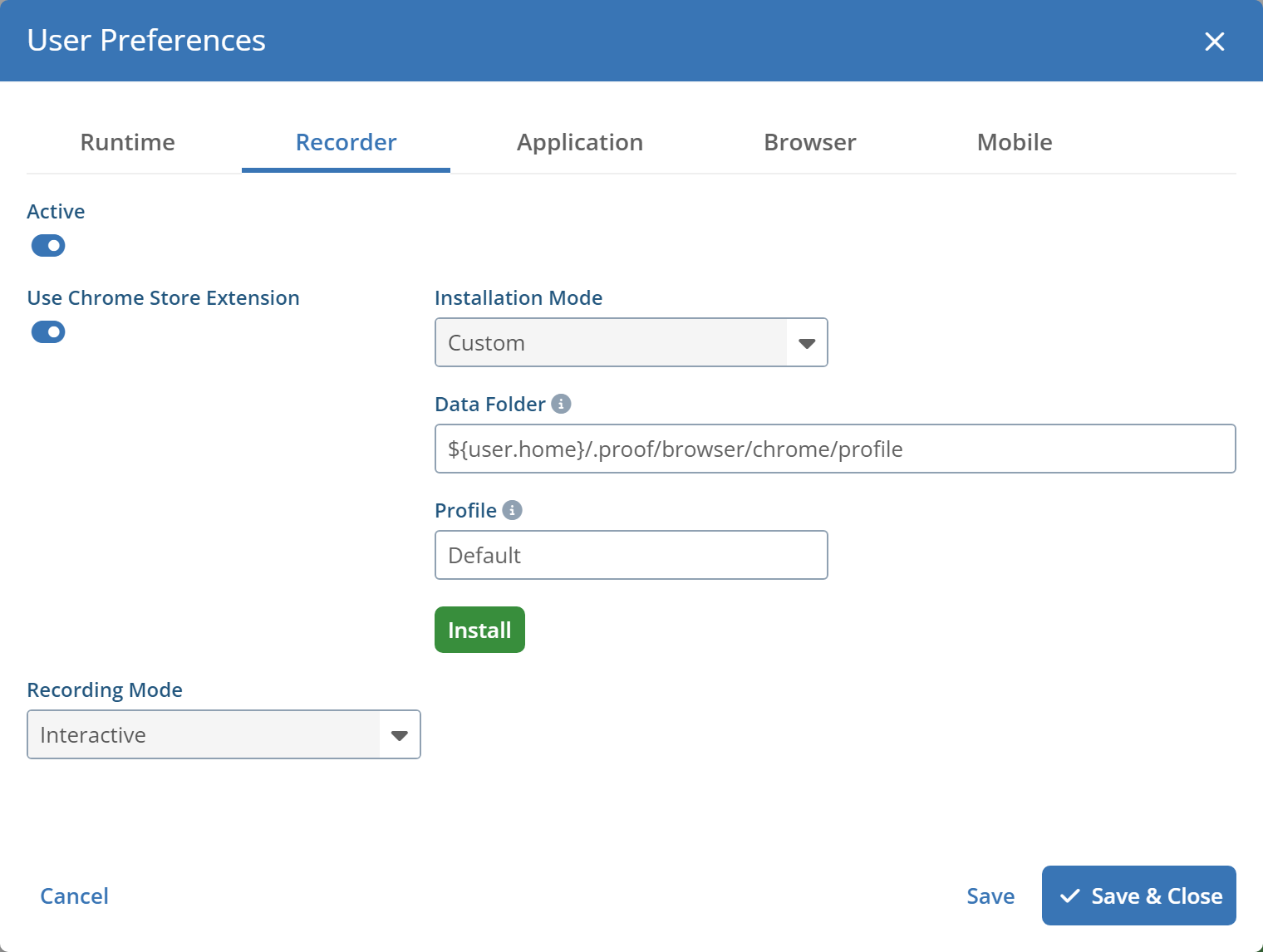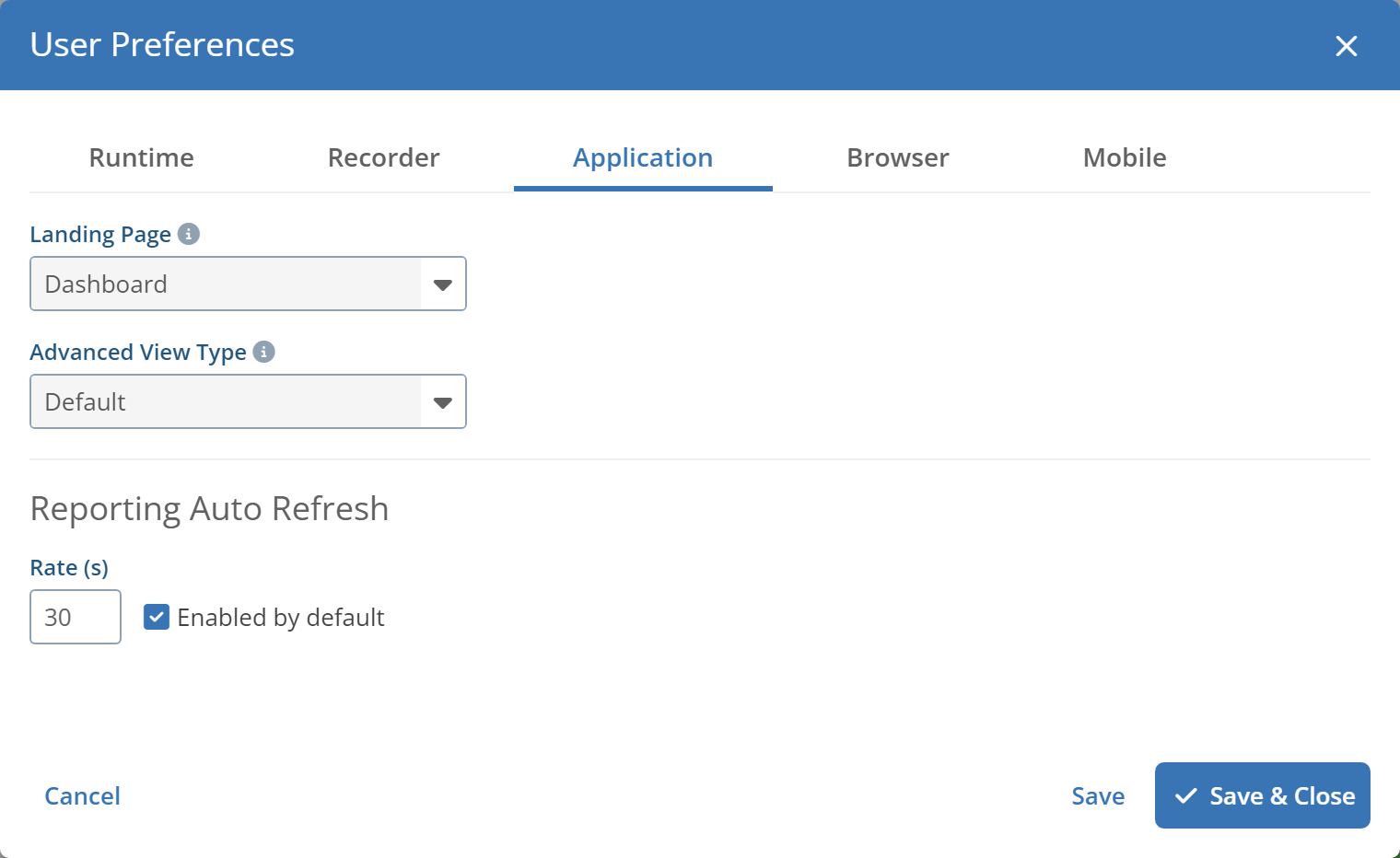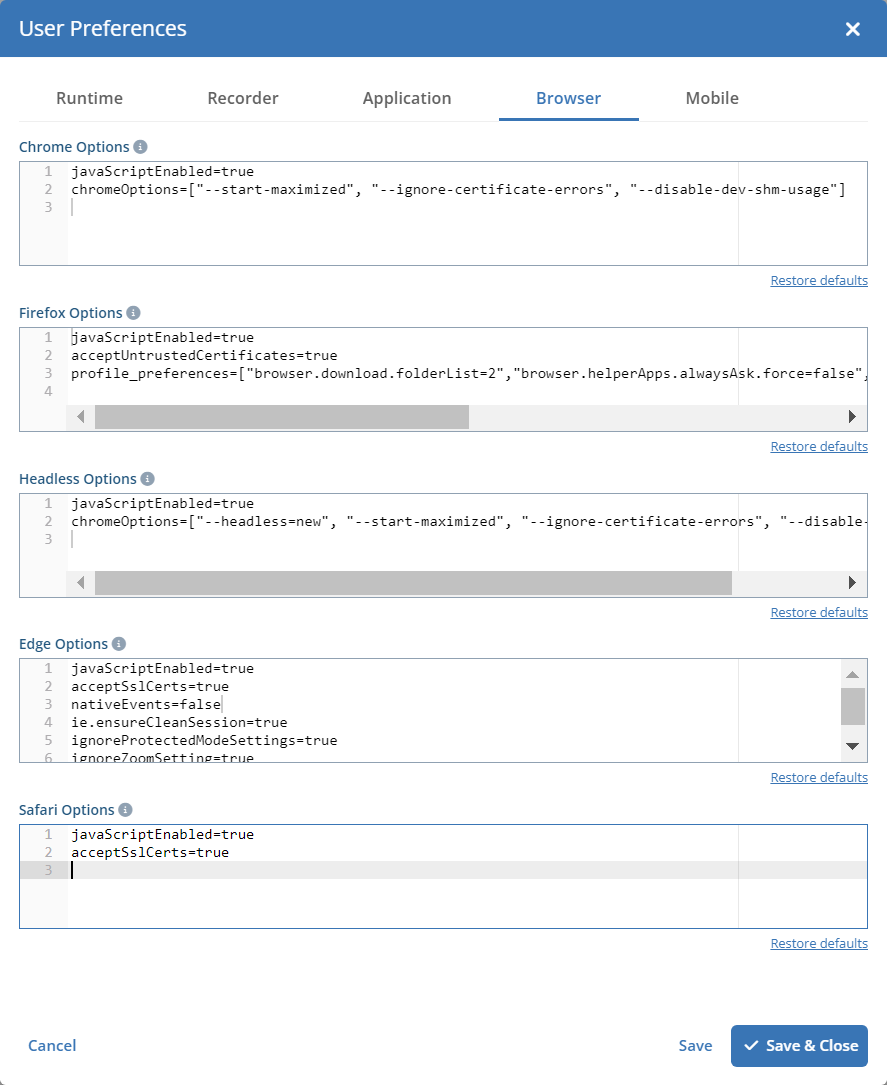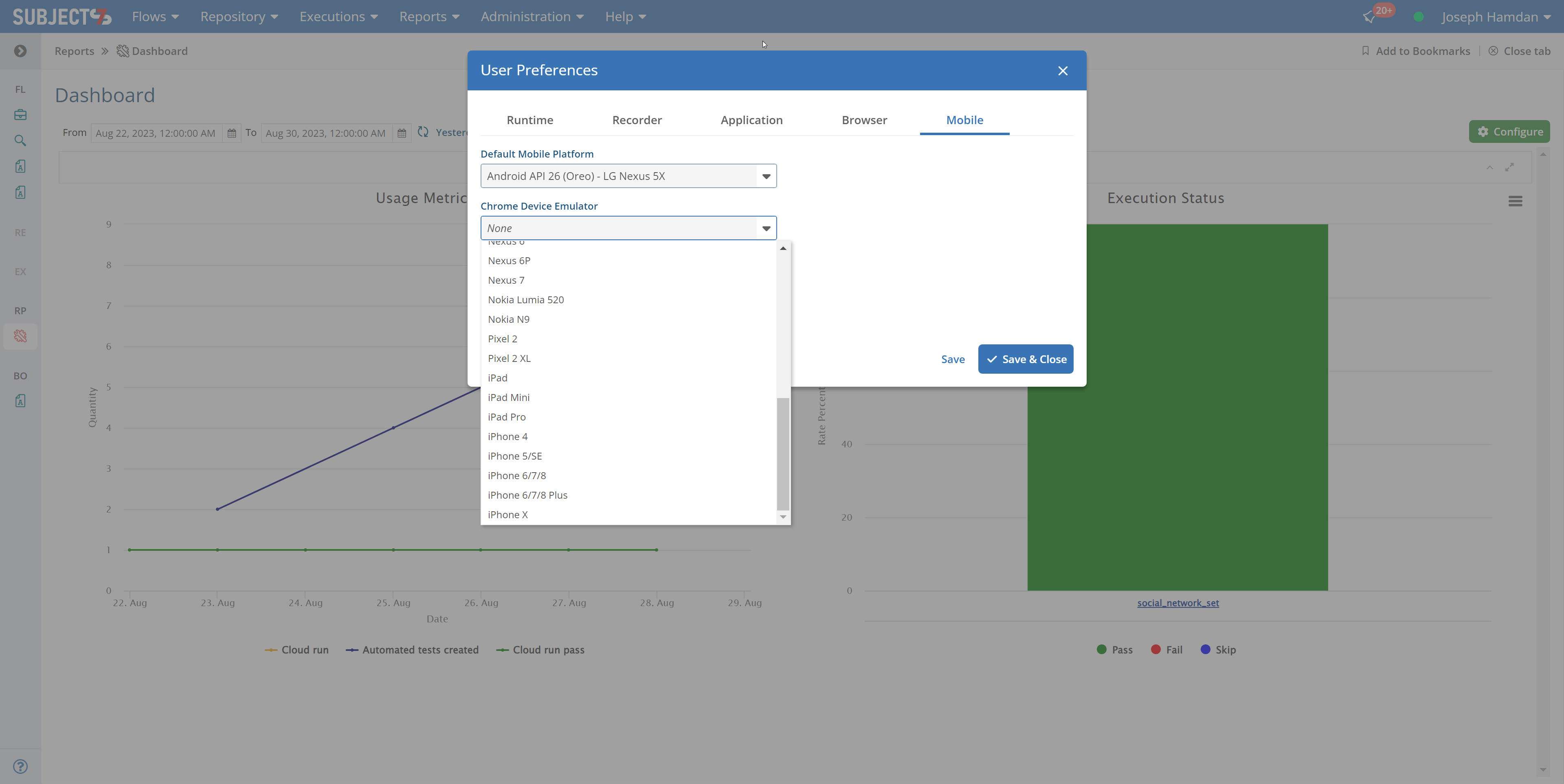Set Preferences to a Test Case (User Preferences)
User Preferences allows you to change your preferences for this test case to include browser type, run type speed, etc.
In order to access this window, hover over your user on the top right and click User Preferences
Runtime Tab
The Runtime tab allows for changes to platform, browser, and other parameters as follows:
- Default Browser: Allows you to select between Chrome, Firefox, Edge, Safari or Headless
- Default Runtime Speed (ms): Allows you to control speed between every step during execution in milliseconds
- Default Page Timeout (s): Allows you to control timeout for pages in Goto_URL steps in case the page takes too long to appear
- Default Locator Timeout: Allows you to control web locator timeouts for locators that may take too long to appear on the page
- Default Player Port: Allows controlling the port that the local player uses to connect to Subject7
- Cloud Run Pool: Allows you to select one of the available pools for independent cloud executions
- Captions: Allows you to select whether or not captions appear on videos for independent cloud executions
- Desktop Highlight: Allows you to select whether or not highlighting appears on objects defined by Desktop locators during execution
- Owasp Zap Options: Allows you to control options related to executing security testing. Note that this requires a separate license.
Recorder Tab
The Recorder tab allows you to enable or disable Recorder. Additionally, it allows you to select between the 2 recorder modes:
A. Interactive Mode: in this mode, you will be required to enter a hint/label that can be used to generate XPaths for your test case. This mode always generates relative XPaths.
B. Silent Mode: in this mode, you will not be required to enter a hint/label, everything will be captured automatically. This mode uses absolute XPaths by default, unless you have created XPath Templates with relative XPaths.
NOTE: You can switch between recording modes during recording.
Additionally, Use Chrome Store Extension feature allows you to set up a custom profile designed to install recorder on devices where extensions cannot be installed with Subject7 Player. By enabling this option, you can pick between Standard and Custom installation modes. Here is the difference between these modes:
- Standard: opens an automation browser window and navigates to the Chrome Webstore page where you can click to install the extension. Under the hood, this option automatically creates a custom profile on the C drive which will be used to store your information for the next session.
2. Custom: Allows you to configure the path under which the custom profile is created. This only applies to machines where C drive permission is not granted, so the player cannot edit or store files on C drive. After specifying the path, clicking Install will perform the same action in Standard mode whereby it launches an automation browser window and navigates to the Chrome Webstore page where you can click to install the extension.
Note: You can also install Gutenberg Smart XPath extension to your custom profile by navigating to this link after clicking Install button above.
Application Tab
The Application tab allows you to change the below options:
- Landing Page: controls which landing page appears on your user after logging in. You can pick from one of the below choices:
- Last Opened Page
- Dashboard (by default)
- Tests
- Execution Sets
- Executions
- Advanced View Type: controls the how the test case is displayed under Advanced View icon. You can pick between Default which will display the test in JSON or Compact which will display the test case in on-liners for easier modification.
- Reporting Auto Refresh: when enabled, this feature automatically refreshes the execution result pages to show you up-to-date results without the need to refresh manually. The rate can be changed from 5 seconds to 30 seconds. Note that this does not prevent the session from ending, please refer to Account Preferences page to learn about Session Timeout.
Browser Tab
The Browser tab allows for setting specific command line options (parameters) that control the behavior of each browser.
Mobile Tab
The Mobile tab allows you to change the active Chrome or Safari emulator and also allows you to change the default mobile emulator. Note that mobile testing requires a separate license.