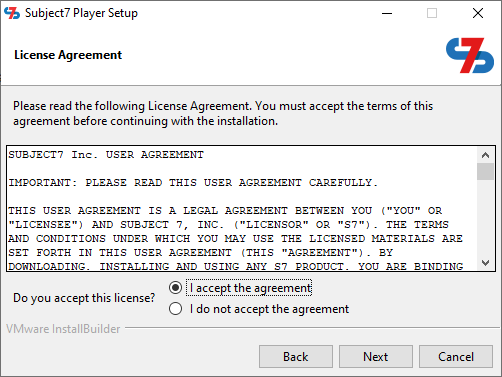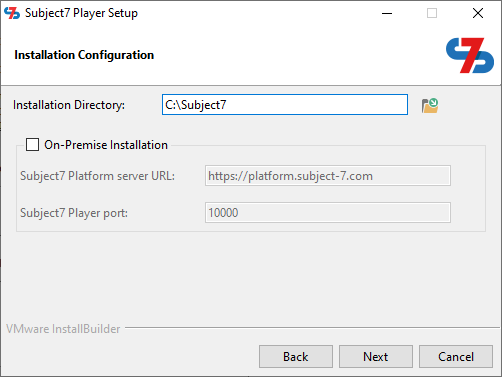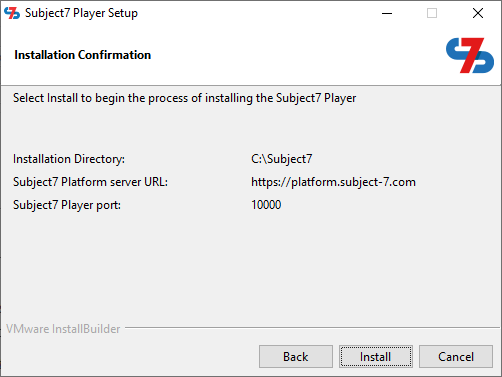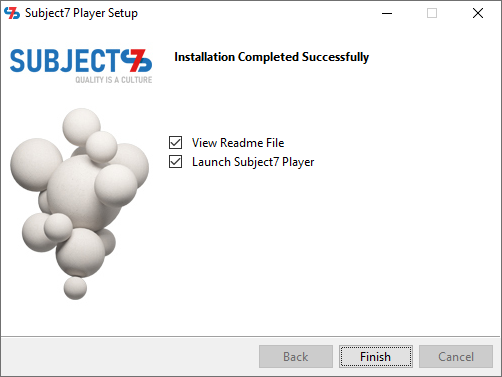Subject7 Player Installation
...
Alternatively, you can directly navigate to the test case you want to run and click Play.
2- Make sure that Java Development Kit is installed. You can download Oracle JDK or OpenJDK. The supported versions are 8-173- Once the executable file is downloaded, double click on it to set up the application.
43- Click Next on the initial screen and accept the licensing agreement.
54- Click Next and select the installation directory.
65- For SaaS (https://platform.subject-7.com), you can click Next. If Subject7 is installed on an on-premise server or private cloud, click On-Premise Installation checkbox to enable it and include your Subject7 platform’s URL and port (please pay attention to change this to the correct URL) and click Next.
*NOTE: The port entered here must match what you have in User Execution Preferences and must be a free port (default is 10000).
76- Click Next and the installer will install Subject7 Player on your machine.
87- Once the installation is complete, click Finish.
98- If you unchecked "Launch Subject7 Player" on the previous screen, double click on the shortcut on your desktop to start the player.
109- Once the application starts, the indicator on Subject7’s website will turn to green and you can run your test cases locally now. If it does not change to green, refresh your page or make sure that the application is running.
1110- To close the connection, simply close the application from your hidden icons menu on the bottom right corner of your screen. You can do so by right clicking on it and selecting Exit.
1211- For future use, simply open Subject7 Player application and switch back to Subject7’s website to get connected. To close the connection, simply close the application from your hidden icons menu on the bottom right corner of your screen. You can do so by right clicking on it and selecting Exit.
1312- For future use, you can enable/disable starting Subject7 player when the operating system starts. To do so, right click on Subject7's icon in the hidden icons menu and click "Enable start on system start". The next time you restart your device, you will notice the Subject7 Player running automatically. To disable this, right click on Subject7's icon in the hidden icons menu and click "Disable start on system start".
...
*Disabling Subject7 Player automatic start:
Selenium 3 vs Selenium 4
1- You can choose between Selenium 3 or Selenium 4 for local execution by right clicking Subject7 player icon in the tray to see the option Use Selenium 4. If there is no check mark next to it, then Selenium 3 is used. If there is a check mark next to it, then Selenium 4 is used. In order to switch from one to the next, simply click Selenium 4 option to activate or disable it, close Subject7 player using Exit and start the player again
Figure 1: Switching is completed, restarting local player is required
Figure 2: Restarting completed, Selenium 4 is now being used
2- Subject7 Player logs will also indicate which version is being used. Please refer to Subject7 Player Logs for more information on logs.
Local Run (Local Execution)
...